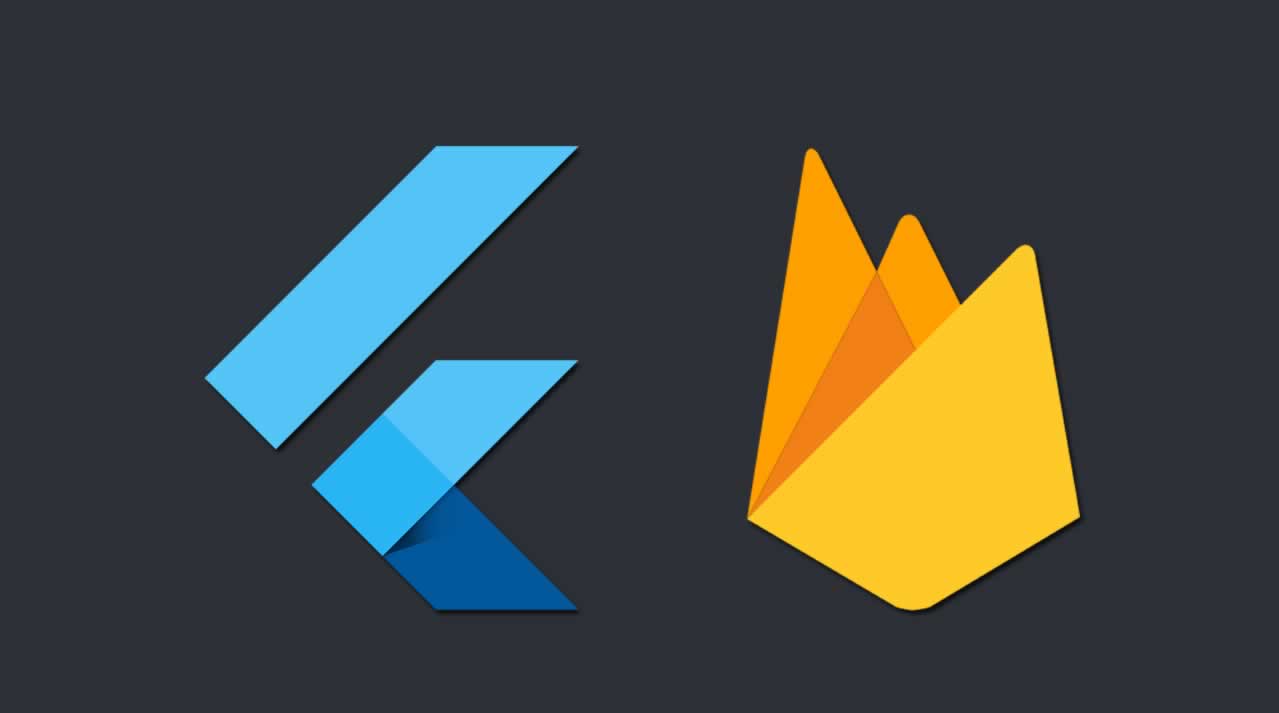今回は画面遷移の実装方法を備忘録として紹介してみます。
やはりアプリを作る以上、必ず実装する処理の1つにこの画面遷移があると思います。
逆にページが遷移しないアプリを見つけるほうが難しいような。
(webだったらSPAとかあるけど)
Flutterでは、画面遷移にはNavigatorというWidgetを使って実装します。アプリを作る上でかなり使うWidgetだから是非覚えてみるのがおすすめ。
Widgetについてわからない方は下の記事を参考にしてみてください。
【Flutter】UI構築する際の基本Widgetついて解説!【サンプルコードあり】
目次
Navigator
Navigatorはページ遷移を実装するために用いられるWidgetなんですが実装方法は2通りあって、
- あらかじめ最初にルーティングを決めておいて遷移
- その都度画面を接続設定して遷移
の2つ。正直1つ目の方法はあまり使われないし、自分で記述していて分かりづらいと思うので個人的には2つ目の方法がおすすめ。というか僕自身それしか知らないです。
別にこの両方とも覚えないといけない訳ではないですし、片方覚えておけば全然問題ないです。
知識として押さえておきたいって人はGoogle公式のドキュメントを見るのが分かりやすくておすすめです。
ドキュメント自体は英語で書かれてるけど特に難しい事は書いてないので見てみて下さい。
https://flutter.dev/docs/cookbook/navigation/named-routes
今回は2つ目の方法を詳しく解説していきます!
実装方法
最初に全体のコードを載せていきます。
▼main.dart
import 'package:flutter/material.dart';
import 'next_page.dart';
void main() {
runApp(MyApp());
}
class MyApp extends StatelessWidget {
@override
Widget build(BuildContext context) {
return MaterialApp(
home: MyHomePage(),
);
}
}
class MyHomePage extends StatefulWidget {
@override
_MyHomePageState createState() => _MyHomePageState();
}
class _MyHomePageState extends State<MyHomePage> {
@override
Widget build(BuildContext context) {
return Scaffold(
appBar: AppBar(
title: Text(
'スクショ!',
),
),
body: Center(
child: ElevatedButton(
child: Text('次のページ'),
onPressed: () {
// -*--*--*--*--*- Navigator -*--*--*--*--*-
Navigator.push(
context, MaterialPageRoute(builder: (context) => NextPage()));
// -*--*--*--*--*- Navigator -*--*--*--*--*-
},
),
),
);
}
}
import 'package:flutter/material.dart';
import 'next_page.dart';
void main() {
runApp(MyApp());
}
class MyApp extends StatelessWidget {
@override
Widget build(BuildContext context) {
return MaterialApp(
home: MyHomePage(),
);
}
}
class MyHomePage extends StatefulWidget {
@override
_MyHomePageState createState() => _MyHomePageState();
}
class _MyHomePageState extends State<MyHomePage> {
@override
Widget build(BuildContext context) {
return Scaffold(
appBar: AppBar(
title: Text(
'スクショ!',
),
),
body: Center(
child: ElevatedButton(
child: Text('次のページ'),
onPressed: () {
// -*--*--*--*--*- Navigator -*--*--*--*--*-
Navigator.push(
context, MaterialPageRoute(builder: (context) => NextPage()));
// -*--*--*--*--*- Navigator -*--*--*--*--*-
},
),
),
);
}
}
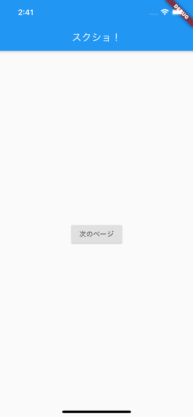
遷移前
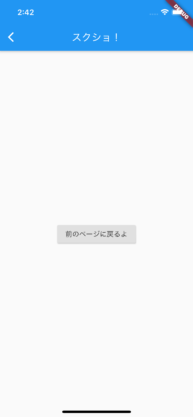
遷移後
全体のコードとしてはこんな感じ。Navigatorが使われている箇所だけを抜き出すと以下になります。
child: ElevatedButton(
child: Text('次のページ'),
onPressed: () {
Navigator.push(
context, MaterialPageRoute(builder: (context) => NextPage()));
},
),まず遷移元のファイルではElevatedButtonのonPressedプロパティ内でNavigatorのpushメソッドを使用していて、ボタンが押されたらNavigatorが動作する仕組みになっています。
第一引数でcontext、これは一言で言うと「今このWidgetがどの位置に存在するのか」という位置情報を参照しています。
突き詰めると難しい話になるので、これはおまじないとして覚えるのがいいと思います。
第二引数でMaterialPageRouteを指定していて、これは画面遷移する時のアニメーションを指定するための設定で、MaterialPageRouteを指定すればマテリアルデザインのアニメーション、CupertinoPageRouteと指定すればiOS風なアニメーションを指定できます。
ここのMaterialPageRouteではbuilderプロパティの返り値として遷移先ファイルのNextPageクラスを指定しています。これによってファイル間が接続されて、ページが遷移されます。
child: ElevatedButton(
child: Text('前のページに戻るよ'),
onPressed: () {
Navigator.pop(context);
},
),戻る際はもっと簡単です。
遷移先のnextr_page.dart画面から遷移元のmain.dart画面に戻りたい時はonPressedプロパティ内ででNavigatorのpopメソッドを使うだけで自動で遷移元ファイルと紐付けて戻る画面遷移を実装することができます。
もし画面のWidgetでScaffoldの上にAppBarを設置している場合は左にデフォルトで戻るボタンを表示してくれるのでそれを押しても元の画面に戻れるようになってます。親切設計。
おわりに
たった数行書くだけで画面遷移を実装できてしまうのはFlutterの大きな強みだと思いました。
webで画面遷移のルーティングを実装するとなるともっと手間がかかるイメージです。
今回紹介した方法も公式ドキュメントに記載されてるので、もっとよく理解したい人はこっちも読んで見るのがおすすめです。
https://flutter.dev/docs/cookbook/navigation/navigation-basics
思ったより簡単に実装できるので是非実際に動かして体感して自分のものにしてみてください。
おわり